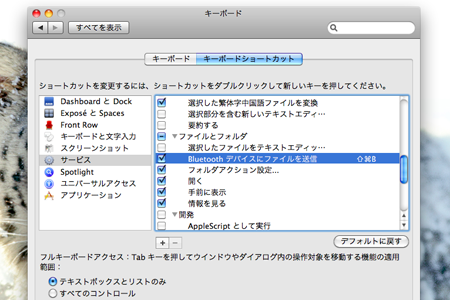iida G9とのBluetooth接続設定
結局週末まで持ち越してしまいましたが、MacBook ProとG9の間でBluetoothを使ってファイルのやり取りをするところまで、一通りの手順を備忘録として残しておきます。
- 先ずは事前準備から。MacもG9もお互いを見つける事ができるよう、検索可能な状態にしておきます。MacはBluetooth環境設定を開き、左上の「入」と「検索可能にする」にチェックを入れます。G9は[Bluetoothメニュー]-[接続待ち開始/停止]では「接続待ち開始」、[Bluetoothメニュー]-[Bluetooth設定]-[3.検索受付]は「受付」を選択しておきます。
- この時点でMacにはまだ何も登録されていません。「新しいデバイスを設定…」をクリックします。するとBluetooth設定アシスタントが起動し、その時点で近くに置いてあるG9が一覧に表示されます。デバイスを選択し右下の「続ける」ボタンをクリックします。
- 次にMacの画面にはパスキーが表示されます。
- 同時にG9にはMacからの通信を登録するかどうかを確認する画面が表示されます。今回は[1.ワイヤレス機器を登録]を選択し、次へと進みます。
- 次の画面ではMacの画面で表示されているパスキーを入力します。ここでモタモタしているとタイムアウトになってしまうので急いで入力します。
- 次はMacで同じパスキー(パスコード)を入力します。これも間違えないよう、そしてできるだけ急いで入力します。
- それぞれのキーが確認されると設定は完了です。MacにもG9にもお互いの機器が登録されました。
- 次はそれぞれの機器からファイルを送信してみます。先ずはG9からMacへ。こちらはとっても簡単ですG9で送りたいファイルを一覧で選択する、または開いた状態でサブメニューから[0.Bluetooth送信]を選択します。「送信しますか?」という確認メッセージが表示されるので、[1.はい]を選択すると機器の選択画面が表示され、機器を選択するとあとは自動で通信しファイルを送信します。
- 最後に、MacからG9へファイルを送信します。送信するファイルアイコンにマウスポインタを合わせてコンテクストメニューを表示します。その中から「Bluetoothデバイスにファイルを送信」を選択すると機器を選択するウィンドウが表示されるので、G9を選んで右下の「送信」ボタンをクリックします。*2
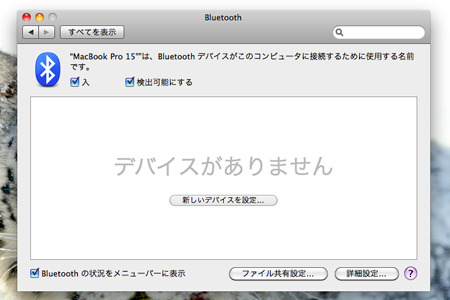

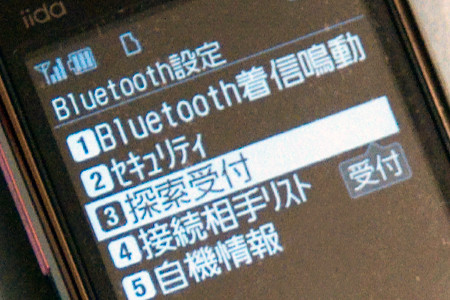
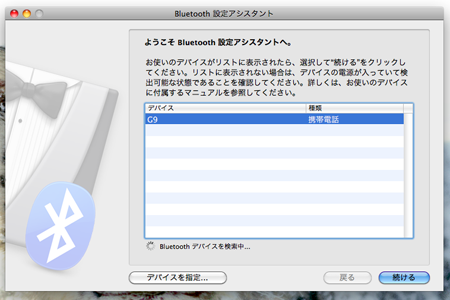
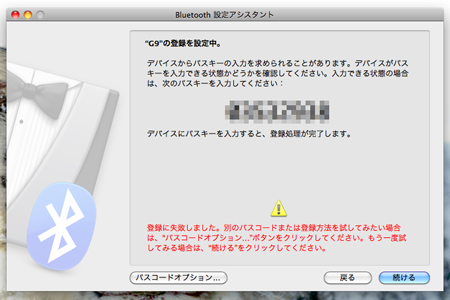


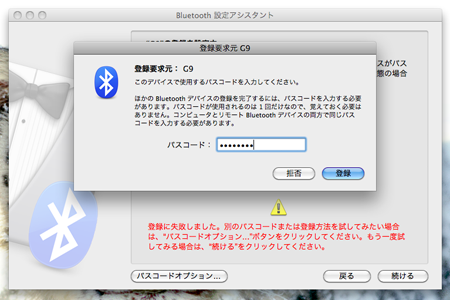
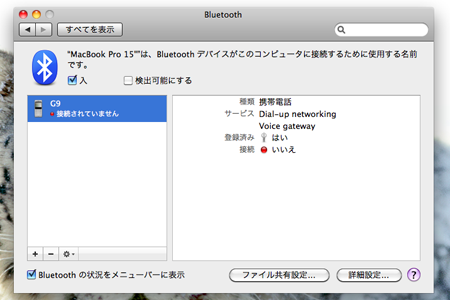

登録できたらそれぞれの機器が検索可能である必要はありません。Macは「検索可能にする」のチェックを外し、G9は「接続待ち停止」、検索受付を「拒否」に戻しても大丈夫です。
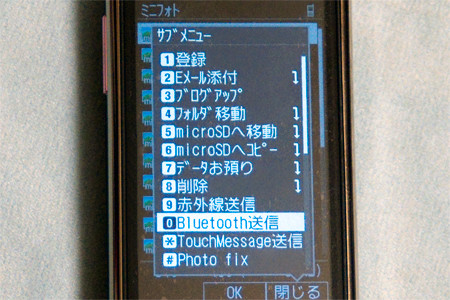
受ける側のMacでは受信状況が表示され、受信したファイルは共有環境設定の「許可された項目の保存先フォルダ」で設定されている場所へ自動的に保存されます。*1

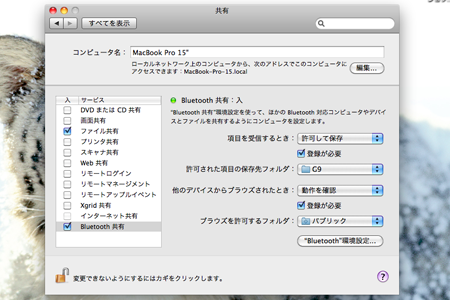
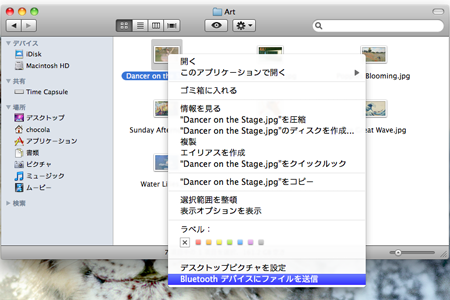
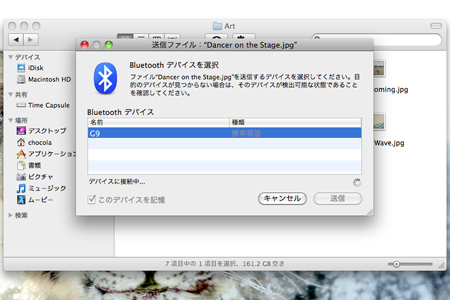
それと同時に、G9側では[Bluetoothメニュー]から[4.データ受信]を選択します。すると受信を確認するメッセージが表示され、[1.はい]を選ぶと受信が開始されます。